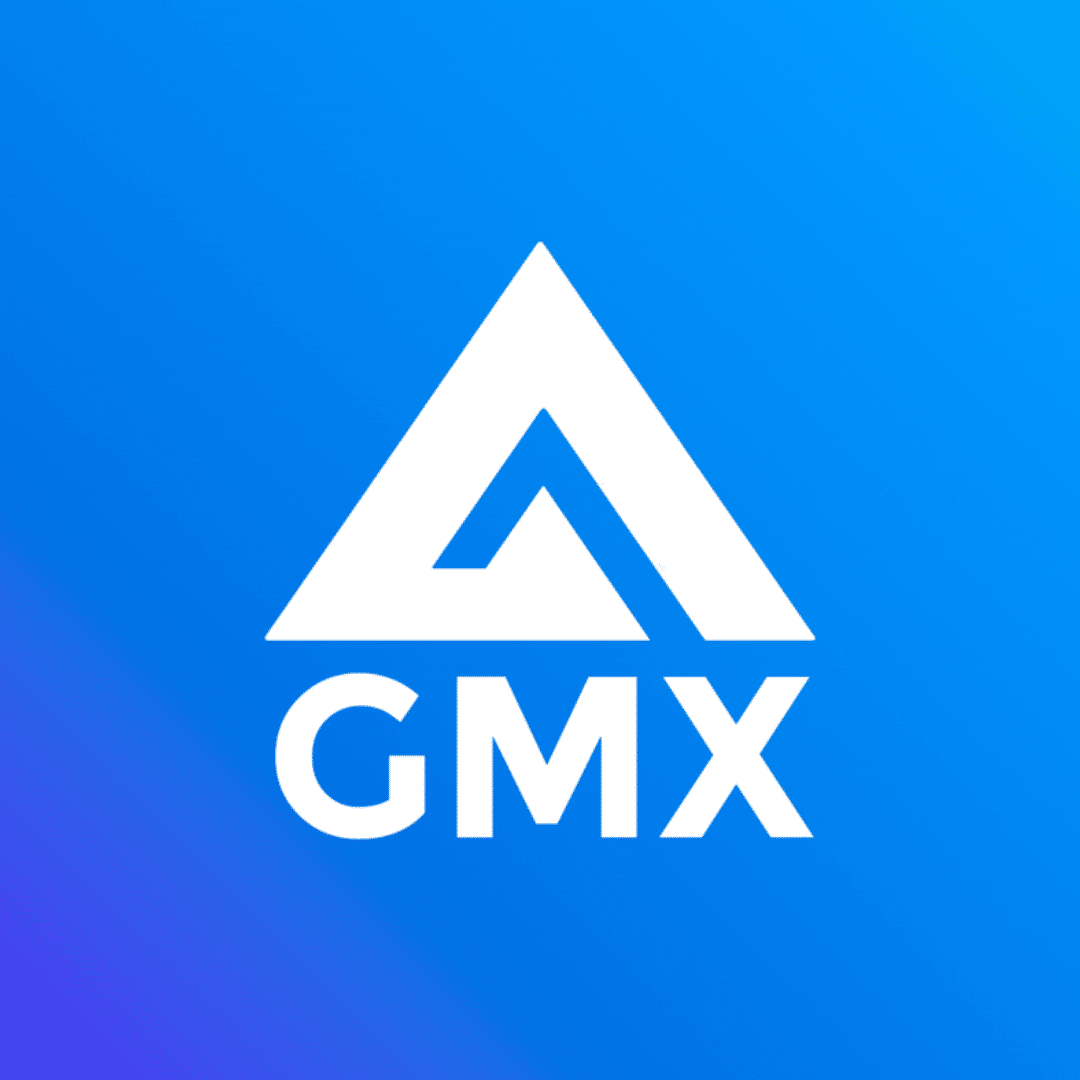How Do I Login GMX Email Account? – A Step-By-Step Guide
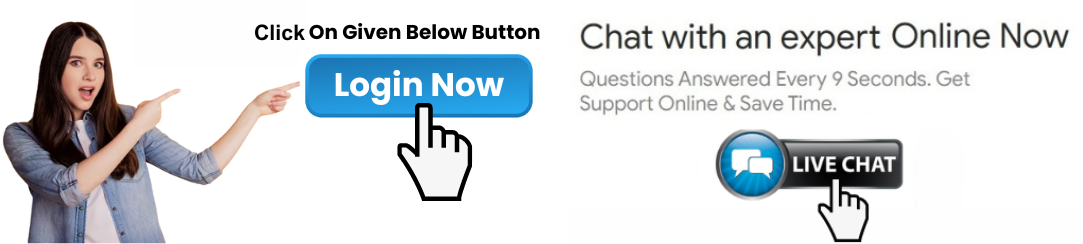
GMX (Global Mail Exchange) is a popular email service that provides secure, reliable, and user-friendly email solutions for both personal and business use. If you’re new to GMX or simply need help accessing your account, this guide will walk you through the steps to login to your GMX Email Account. Whether you’re using a computer, smartphone, or tablet, the process is quick and straightforward.
In this article, we’ll answer the key question, "How Do I Login GMX Email Account?" and provide a detailed guide on accessing your inbox, troubleshooting login issues, and ensuring your account remains secure.
Step 1: Open the GMX Website or App
The first step to logging into your GMX email account is to navigate to the GMX login page.
On Desktop:
- Open your preferred web browser (e.g., Google Chrome, Firefox, Safari, or Microsoft Edge).
- In the address bar, type and press Enter.
- Once the homepage loads, click the "Log in" button in the upper-right corner of the screen.
On Mobile:
If you’re using a smartphone or tablet, you can log in via the GMX website or download the official GMX Mail app from the Google Play Store or Apple App Store.
- Open your browser and visit, or
- Download the GMX Mail App and install it.
- Open the app or browser, then click the "Log in" button to continue.
Step 2: Enter Your GMX Email Credentials
To successfully login to your GMX email account, you’ll need the following information:
- GMX Email Address: This is the email address you used when creating your GMX account.
- Password: The password associated with your GMX account.
Logging In:
- Once you click "Log in", you’ll be redirected to the GMX login page.
- Enter your GMX email address in the first field.
- Enter your password in the second field.
- Click the "Log in" button.
Tip:
- Ensure you enter your password carefully, as it is case-sensitive. Double-check for any errors in typing.
If you’ve entered the correct information, you’ll be successfully logged into your GMX email account, and your inbox will load immediately.
Step 3: Two-Factor Authentication (If Enabled)
For added security, GMX allows users to enable Two-Factor Authentication (2FA). If you’ve turned on this feature, after entering your email and password, you’ll need to complete an additional verification step.
How It Works:
- After entering your credentials, GMX will send a one-time code to your registered mobile phone.
- Enter the code in the provided field on the GMX login page.
- Once verified, you’ll be logged into your account.
2FA ensures that even if someone has your password, they cannot access your account without the verification code sent to your phone.
Step 4: Accessing Your Inbox
Once you’ve logged in successfully, you’ll be taken to your GMX inbox. From here, you can read, send, and organize your emails. Additionally, GMX offers features such as:
- Email folders to keep your messages organized.
- Spam filter that helps protect against unwanted emails.
- Calendar for managing appointments and events.
Step 5: Troubleshooting GMX Login Issues
If you’re having trouble logging in to your GMX email account, follow these steps to troubleshoot the issue:
1. Forgot Your Password?
If you’ve forgotten your password, don’t worry. GMX provides an easy way to recover it.
- On the login page, click the "Forgot your password?" link.
- You’ll be asked to enter your GMX email address.
- Follow the on-screen instructions to reset your password. You may need to answer security questions or receive a reset link via your backup email address or phone number.
Once you’ve reset your password, return to the login page and try logging in again with your new credentials.
2. Account Locked Due to Multiple Login Attempts
After several incorrect login attempts, GMX may temporarily lock your account to protect it from unauthorized access.
- Wait for the lockout period to expire (typically 15 minutes).
- Try logging in again, or reset your password if you’re unsure of the correct one.
3. Browser or App Issues
If you’re having trouble accessing your GMX email account through a browser or app, consider the following:
- Clear your browser cache and cookies: Over time, cached data can interfere with the login process.
- Update your browser or app: Ensure that you’re using the latest version of your browser or the GMX app to avoid compatibility issues.
- Try a different browser: If one browser isn’t working, try another to see if the issue persists.
- Reinstall the GMX app: If the app is not functioning properly, uninstall it from your device and reinstall the latest version from the app store.
Step 6: Secure Your GMX Account
Once you’ve successfully logged in, it’s important to ensure that your account remains secure. Here are a few tips to keep your GMX email safe:
1. Change Your Password Regularly
It’s good practice to change your email password every few months. Make sure to use a strong password that includes a combination of letters, numbers, and special characters.
2. Enable Two-Factor Authentication
If you haven’t already enabled 2FA, consider turning it on for an added layer of security.
3. Monitor Your Account Activity
GMX allows you to monitor login activity, so you can see if any unauthorized users have accessed your account. If you notice suspicious activity, change your password immediately and contact GMX support.
Conclusion
Logging into your GMX email account is a simple process whether you’re on a computer or mobile device. By following the steps outlined above, you can easily answer the question, "How Do I Login GMX Email Account?" and access your inbox in no time.